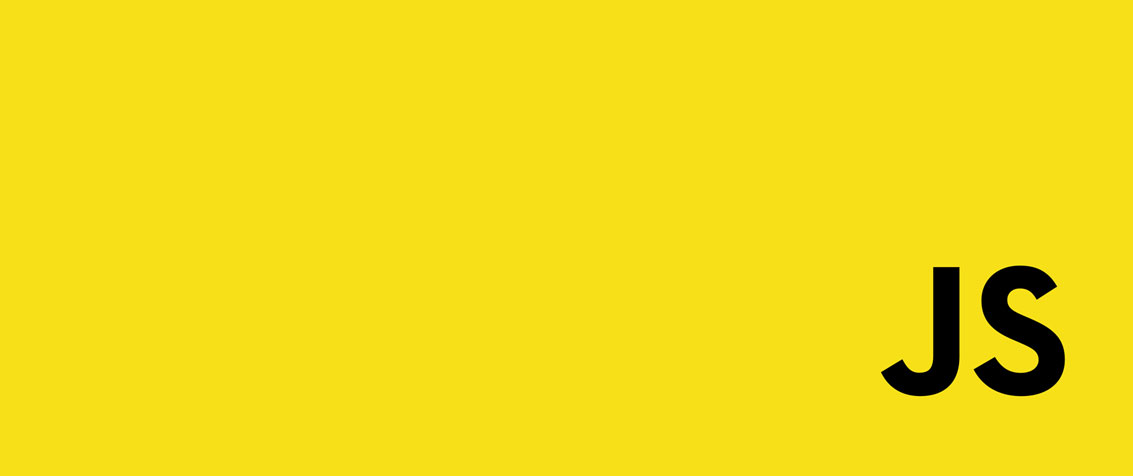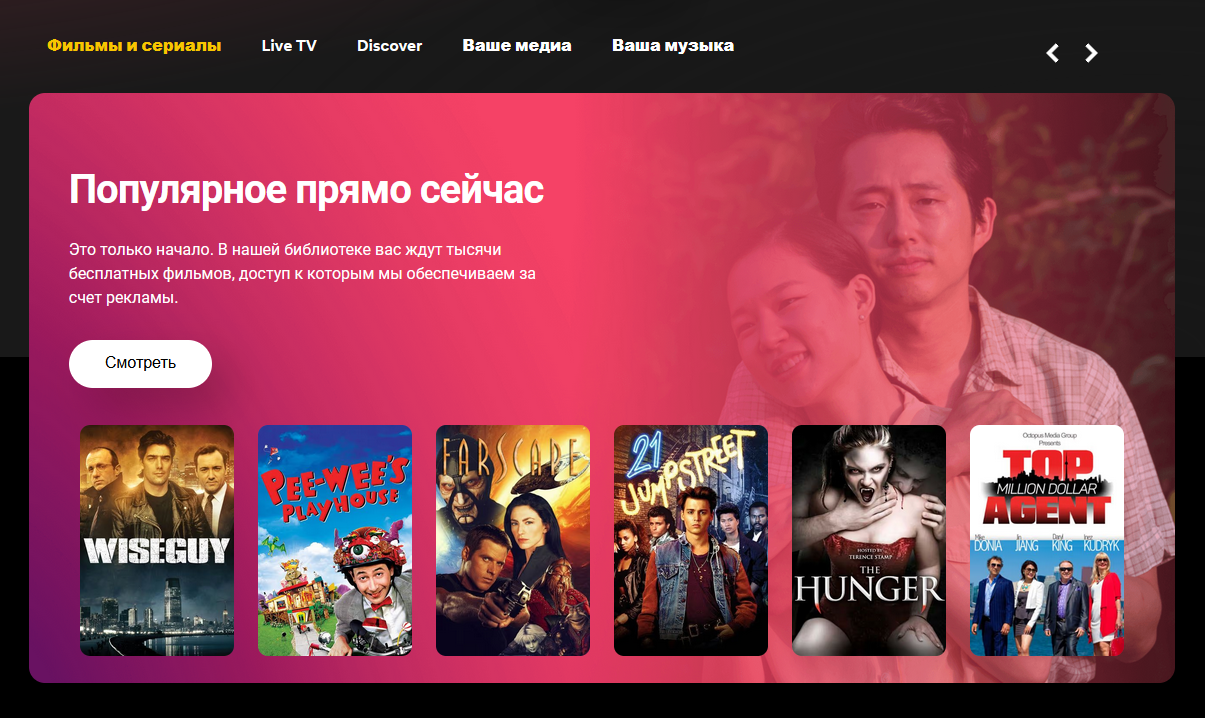Если вам нужно быстро переименовать файлы в папке Windows в формате icon-1, icon-2, icon-3 и так далее, это можно сделать с помощью PowerShell. В этой инструкции рассмотрим, как правильно выполнить переименование, чтобы избежать проблем с сортировкой файлов.
Шаг 1: Открытие PowerShell
- Нажмите
Win + X→ выберите Windows Terminal (или PowerShell). - Перейдите в нужную папку, где находятся файлы, с помощью команды:
cd "C:\путь\к\папке"
Шаг 2: Запуск скрипта для переименования
Чтобы переименовать все файлы в папке в формате icon-1, icon-2, icon-3, используйте следующий код:
Remove-Variable i -ErrorAction SilentlyContinue
$i = 1 Get-ChildItem -File | Sort-Object Name | ForEach-Object {
$ext = $_.Extension
Rename-Item $_ -NewName ("icon-" + $i + $ext)
$i++
} Шаг 3: Переименование файлов по дате создания
Если файлы должны быть переименованы в порядке их создания (самый старый первым), используйте:
Remove-Variable i -ErrorAction SilentlyContinue
$i = 1
Get-ChildItem -File | Sort-Object CreationTime | ForEach-Object {
$ext = $_.Extension
Rename-Item $_ -NewName ("icon-" + $i + $ext)
$i++
} Объяснение кода
Remove-Variable i -ErrorAction SilentlyContinue— очищает переменную$i, если она уже была объявлена ранее.$i = 1— устанавливает начальный номер.Get-ChildItem -File— получает список всех файлов в папке.Sort-Object Name/Sort-Object CreationTime— сортирует файлы по имени или дате создания.ForEach-Object— перебирает файлы и переименовывает их.Rename-Item $_ -NewName ("icon-" + $i + $ext)— переименовывает файлы, сохраняя расширение.$i++— увеличивает номер для следующего файла.
Вывод
Теперь все файлы в папке будут переименованы последовательно, начиная с icon-1. Если вам нужно другое имя, просто замените "icon-" в коде на нужный префикс.